Как вернуться к стандартным настройкам. Как на андроиде сбросить настройки до заводских
Сброс операционной системы Андроид к заводским настройкам позволяет восстановить нормальную работоспособность девайса при его частых зависаниях, подтормаживаниях, самостоятельных выключениях, перезагрузках и других программных сбоях. Решив выполнить данную процедуру, необходимо знать, что она приведет к удалению следующей информации:
- всех программ, установленных на устройстве;
- сохраненных текстовых и мультимедийных сообщений (SMS и MMS);
- заметок в блокноте;
- данных из телефонной книжки;
- сохраненных паролей от имеющихся учетных записей (например, GMail, Skype и т.п.).
При этом информация, размещенная на флешке, не пострадает. Поэтому перед тем как полностью сбросить систему Андроид, следует сохранить личную информацию в надежном месте, скопировав ее на карту памяти или ПК.
Способы сброса Android к заводским настройкам
В ОС Андроид сброс телефона или планшета к заводским настройкам предусмотрен разработчиками, поэтому для осуществления обнуления никаких дополнительных программ и устройств не потребуется.
Всего существует три метода восстановления стандартных настроек на Android:
- через стандартное меню гаджета – рекомендуется использовать в тех случаях, когда устройство можно включить и войти в его главное меню;
- с помощью сервисных комбинаций – применяется, когда после включения телефона имеется доступ только к номеронабирателю (например, вы забыли пароль для входа в систему);
- посредством среды восстановления Recovery – единственный вариант вернуть заводские настройки Андроид, когда девайс не включается или зависает на приветственном логотипе компании.
Восстановление начальных настроек через меню гаджета
Если телефон или планшет после включения начинает «тормозить» или периодически подвисать, считайте, что вам очень повезло, так как у вас будет время на сохранение всех личных данных в надежном месте (например, на флешке или жестком диске компьютера). Для этого перед выполнением обнуления рекомендуется воспользоваться функцией синхронизации телефона (планшета) с ПК.
Синхронизация – это процедура, позволяющая устранить разницу между двумя операционными системами (Windows и Андроид) и скопировать всю важную информацию с девайса на компьютер. Для выполнения синхронизации разработано много программ, среди которых самой эффективной считается MyPhoneExplorer.
Для копирования важных данных (телефонной книги, сообщений, заметок и т.п.) с телефона на ПК, необходимо:
После сохранения информации можно смело выполнять сброс девайса к заводским настройкам. Для этого нужно:

Некоторые модели гаджетов для изменения системных данных, в том числе и для запуска обнуления, требуют наличия у пользователя root-прав. Это позволяет защитить ОС от случайного удаления системных файлов.
Использование сервисных комбинаций
У любой операционной системы для мобильных устройств (Андроид, Windows Mobile, Symbian и др.) имеются специальные циферно-символьные комбинации, с помощью которых можно вернуть девайс к заводским настройкам.
Для этого необходимо:
- Войти в режим набора номера.
- Ввести одну из перечисленных комбинаций: *#*#7780#*#, *2767*3855# или *#*#7378423#*#*.
После этого автоматически запустится сброс заводских настроек.
Запуск процедуры Recovery
Если вы не можете включить телефон и, соответственно, воспользоваться одним из вышеперечисленных способов восстановления, на помощь приходит встроенная утилита Recovery. Для ее запуска требуется:
- Выключить проблемный гаджет полностью, то есть дождаться, когда погаснут все клавиши и экран.
- Нажать и удерживать несколько секунд определенное сочетание клавиш. У разных изготовителей девайсов это сочетание разное:
- Для телефонов фирмы LG – кнопка снижения громкости + клавиша питания. При появлении приветственного логотипа необходимо отпустить и снова нажать Power;
- Для Samsung – клавиша возврата в главное меню + питание + кнопка увеличения громкости;
- Для Lenovo – кнопка питания + громкость посредине.

Если при выполнении вышеуказанных действий восстановить Андроид не получается, нужно сделать следующее.
Сброс настроек на устройствах с операционной системой андроид является распространенным действием, позволяющим откатить аппарат к заводским параметрам.
Однако данное действие, в частности “hard reset”, чреват удалением книги. Под устройствами подразумеваются смартфон и планшет на базе андроид.
Разработчиками операционной системы андроид предусмотрено резервное копирование и синхронизация данных, по умолчанию включенные в настройках системы. Если хотя бы одно из этих действий ранее выполнялось, копия данных сохранилась на сервере Google, и восстановление адресной книги не составит труда.
В противном случае придется «доставать» контактную информацию из «недр» файловой системы с помощью специального программного обеспечения.
Для восстановления адресной книги с сервера Google при наличии интернета на устройстве выполните последовательно следующие действия:
- Откройте главное меню и выберите пункт «Настройка».
- В открывшемся списке найдите «Учетные записи и синхронизации» и кликните по ней. В зависимости от версии андроид данный пункт может называться по-другому, однако ключевые слова «учетные записи» остаются неизменными.
- Выберите добавить учетную запись и в появившемся списке укажите на Google.
- В появившемся окне выберите существующий и введите в соответствующие поля наименование аккаунта и пароль.
- Откройте «Контакты» и нажатием кнопки, выполняющий функцию «меню», вызовите список доступных операций.
- В появившемся перечне найдите и выберите «Импорт/экспорт».
- Укажите на внесенный ранее аккаунт google и кликните «Далее».
- В течении короткого промежутка времени контакты будут синхронизованы. Скорость синхронизации зависит от пропускной способности интернета.
Восстановление контактов на андроиде из учетной записи при отсутствии интернета на устройстве:
- Зайдите в учетную запись Google через компьютер или другое устройство, подключенное к интернету.
- Наберите в адресной строке браузера http://google.ru, или перейдите на сайт «Гугл» посредством поисковых сайтов.
- В правом верхнем углу кликните на кнопку войти и осуществите ввод учетных данных.
- Если забыли пароль воспользуйтесь функцией восстановления пароля.
- При успешном входе, из списка сервисов выберите «Контакты», в результате чего откроется страница с адресной книгой.
- Выберите «Экспортировать» и в появившемся окошке согласитесь с предложением перейти к старой версии, кликнув на соответствующий пункт.
- Отметьте нужные контакты и произведите экспорт.
- Перенесите созданный файл на устройство.
- Выполните импорт контактов в смартфоне.

После указанных действий адресная книга должна восстановится. Если контакты не были восстановлены или адресная книга не является актуальной и необходимые номера телефонов отсутствуют, переходите к восстановлению из файловой системы.
Создание и восстановление контактов при помощи резервной копии
Бэкап адресной книги выполняется функцией «Экспорт» в меню «Контакты». Память для сохранения следует указывать внешнюю, так как внутренняя очищается. Результатом экспортирования является созданный файл расширением.vcf или.csv, в котором хранятся все контакты с адресной книги.
Импортирование контактов выполняется аналогично, за исключением выбора функции «Импорт» вместо «Экспорт».
Как восстановить контакты на Android из файловой системы после сброса настроек
Удаленные данные хранятся на физическом устройстве до тех пор, пока в эти секторы не запишется или не выполнится низкоуровневое форматирование. Восстановления файлов реализуется специальным прикладным программным обеспечением.
Отличие таких программ заключается в графическом пользовательском интерфейсе, при этом алгоритм в большинстве случаев используется один и тоже. Программы подразделяются на платные, условно-бесплатные, бесплатные.
Существование прикладных программ для восстановления удаленных данных на физическом хранилище, предоставляют возможность пользователям самостоятельно восстановить потерянные данные, исключая обращение к специалистам и сервисным центрам. Тем не менее могут возникнуть и другие технические трудности, как например, проблемы, связанные с установкой, получением прав суперюзера и др.
Имеется возможность восстановления как методом подключения устройства к компьютеру по USB-кабелю, так и автономно, установив соответствующее приложение на смартфон. Перед выполнением восстановления в автономном режиме предварительно требуется получить права рут.
Восстановление контактов программой GT Recovery for Android
Восстановление этим приложением возможно только с полученными правами суперпользователя;
- Установите приложение из PlayMarket или альтернативными способами.
- Запустите приложение и выберите пункт «Восстановление контактов».
- Укажите внутреннюю память устройства.
- Перед началом сканирования запустится окно с запросом прав суперпользователя.
- Процесс сканирования займет некоторое время, в результате чего появится список удаленных данных.
- Выберите и укажите папку для сохранения.

Восстановление контактов программой 7-Data Android Recovery
7-Data Android Recovery является абсолютно бесплатной, которую можно скачать с официального сайта по адресу: 7datarecovery точка com/android-data-recovery/.
Пошаговая последовательность действий по использованию программы:
- Скачайте и установите программное обеспечение на компьютер.
- Включите режим отладки по USB в настройках мобильного аппарата, и подключите его кабелем USB – MicroUSB к ПК.
- Запустив программу, укажите внутреннюю память устройства, и тип восстанавливаемых данных.

Восстановление контактной информации в большинстве случаев возможно, но не гарантировано т.к., вероятность частичной или полной потери данных остается. Поэтому рекомендуется периодически синхронизировать данные с сервером, либо вручную делать резервную копию на флэш-карту.
Теперь вы знаете, как восстановить контакты на андроиде после сброса настроек, надеюсь, что информация для вас была полезна.
Иногда владелец компьютера сталкивается с необходимостью почистить систему от различных багов, которые мешают нормальной работе. Это можно сделать, переустановив операционную систему, или используя специальные утилиты. Но существует способ, который имеет перед ними несколько неоспоримых преимуществ.
Откат настроек к заводским значениям поможет восстановить работоспособность устройства в большинстве случаев, даже если вы не можете запустить ОС. Особенно актуален этот способ для тех, кто не хочет тратить время на переустановку ОС.
При восстановлении заводских настроек ОС будет переустановлена автоматически. Повторный код активации ОС вводить не потребуется. Будет восстановлена та версия Windows, которая шла с ноутбуком при покупке.
Откатив BIOS, вы устраните перечисленные проблемы. В данной статье мы рассмотрим, как вернуть ноутбук к заводским настройкам и восстановить его работоспособность. Существует несколько способов, которые мы и рассмотрим поближе.

Опция обнуления настроек может понадобиться в случае, если:

Что такое заводские параметры?
Заводские параметры задаются производителем для конкретной модели компьютера или ноутбука. Они хранят в себе настройки BIOS и параметры конфигурации компьютера. Располагается такая информация в динамической памяти устройства, которая называется CMOS.
Все заводские параметры занимают совсем немного места, и имеют отдельное питание – от небольшой батарейки, расположенной на материнской плате.
Можно провести обнуление параметров ноутбука без доступа к БИОС. Для этого достаточно просто вынуть батарейку, выждать 30-40 секунд, и вставить ее снова.

После того, как будет завершен процесс обнуления настроек BIOS и выполнена переустановка ОС, вы получите ноутбук в том состоянии, в котором купили его в магазине.
Стоит отметить, что для успешного возвращения устройства к заводским параметрам, кроме CMOS необходим раздел Recoverу, в котором хранятся установочные файлы и другая необходимая системная информация.
Видео: Заводские настройки ноутбука
Где находится Recovery и ее активация
Скрытый раздел на жестком диске, который хранит в себе все файлы, необходимые для восстановления системы, называется Recovery. Он создается по умолчанию на всех ноутбуках, и удаляется или повреждается в большинстве случаев в результате некорректных действий пользователя.
Посмотреть, где находится скрытый раздел, можно:

Там можно посмотреть и размер, который занимает Recovery на HDD. Обычно это 20-25 Гб системной информации и установочных файлов.
Если у вас ноутбук Toshiba, то вы уже наверняка заметили, что на диске D есть системная папка, называющаяся HDD Recovery. В ней также хранится необходимая для обнуления системы информация, поэтому удалять ее нельзя.

Активация Recovery запускает процесс обнуления пользовательских изменений BIOS, восстановления заводских параметров, и переустановку ОС и системных программ и драйверов.
Для того чтобы активировать Recovery, нажмите определенную комбинацию горячих клавиш. Это позволит вам войти в системное меню, где можно выбрать несколько вариантов восстановления системы. Следует помнить, что у каждого производителя идет свое сочетание горячих клавиш, ниже мы рассмотрим самые популярные.

Восстанавливаем настройки горячими клавишами
Для того чтобы вернуть ноутбук к заводским настройкам, вам стоит запомнить несколько комбинаций горячих клавиш. При загрузке системы, следует нажать hot keys для доступа в меню BIOS Setup, откуда можно запустить процесс восстановления параметров.

В зависимости от производителя компьютерной техники, отличаются hot keys и их комбинации:
- Toshiba – в зависимости от модели F8, или 0, или Fn+0;
- Sony – F10;
- Acer – Alt и одновременно F10;
- HP, LG и Lenovo – F11;
- Samsung – F4;
- Fujitsu – F8;
- ASUS – F9;
- Dell – одновременно Ctrl и F11, но в некоторых моделях F8;
- Packard Bell – F10. Если установлена ОС Windows 8, вы можете воспользоваться кнопкой управления питанием при входе в систему. Следует зажать Shift и одновременно выбрать пункт меню «Перезагрузка»;
- MSI – F3, а на некоторых моделях F11.
Как вернуть ноутбук к заводским настройкам через биос
Воспользовавшись hot keys, вы сможете выполнить откат пользовательских изменений системы и вернуть BIOS к заводским значениям.
На появившемся черном экране последовательно выбирайте:
- опцию «Запуск центра восстановления» для Sony, или «Устранение неполадок компьютера» для Toshiba, или «System Recovery» для HP;
- пункт меню «Load Defaults BIOS» .

В зависимости от производителя название опции может варьироваться: «Load BIOS Setup Defaults» , «Load Safe-Fail Defaults », но слова «Load» и «Default» будут присутствовать обязательно.
Подготовка
Осуществите подготовку к сбросу настроек:

После того, как вы запустите процесс обнуления настроек, начнется процесс сбора информации и подготовки системных файлов. Это может занять некоторое время, так что не переживайте.
Процесс восстановления
После того, как вы запустите процесс восстановления, все действия будут выполняться автоматически, без вашего участия. Компьютер может перезагрузиться, если того требует устанавливаемое ПО. В процессе обнуления настроек, будут восстановлены драйвера для устройств и установлены стандартные системные программы.

Стоит упомянуть, что не всегда удается успешно обнулить настройки на ноутбуке. Такое возможно в случае, если:

Что можно сделать, если вы удалили скрытый раздел Recovery с жесткого? Вам придется поискать загрузочный диск с настройками или образ скрытого раздела для вашего ноутбука. Их можно найти в сети, а иногда производители предлагают купить такие диски для восстановления системы на официальных сайтах.
Если готовых образов для вашего ноутбука нет, можно на компьютерных форумах попросить владельцев аналогичной модели создать вам такой образ.
А чтобы избежать такой ситуации, вы можете сами создать загрузочную флешку или DVD-диск для вашего ноутбука, который можно будет держать под рукой и использовать при необходимости.
Никто из нас не может быть на сто процентов уверен в надежности своего Андроид-смартфона или его операционной системы, в частности. Глюки, зависания, а иногда и полный отказ от работы – довольно частое явление среди пользователей «Гуглофонов».
Радует то, что в 95% всех случаев мы можем сами исправить ситуацию без нарушения гарантии и похода в сервисный центр. Выходом станет сброс к заводским настройкам, о котором мы расскажем в этой статье. Для наглядности каждый пункт нашей пошаговой инструкции будет сопровождаться скриншотом.
Сброс к заводским настройкам может понадобиться не только тогда, когда наш телефон заглючил. Он необходим и в ряде других случаев, например, продажа. Представьте, что вы решили обновить свой Android или и вовсе перейти на iOS. Естественно, перед передачей старого смартфона покупателю его нужно очистить. Благодаря этому ни ваши личные данные, ни платежная информация не попадут в посторонние руки.

Что удалится?
Если вы сбросите свой Андроид к заводским настройкам, то получите телефон таким, каким он был при покупке. Даже процесс первоначальной настройки придется проходить заново. Удалятся СМС, данные галереи, любые пользовательские файлы, номера телефонов, настройки и т. д.
Важно понимать, что перед тем, как приступить к сбросу, потребуется создать резервную копию, чтобы потом восстановиться из нее. О том, как это делается, мы поговорим ниже. Отнеситесь к данному моменту серьезно, в противном случае все ваши фотографии, музыка и видео будут утеряны безвозвратно.

При работе с рекавери производится полное форматирование памяти, удаляется абсолютно все. Но есть некоторые нюансы, о которых также следует знать. Например, если вы будете использовать кастомное Recovery, то его функционал позволит стереть и саму прошивку либо ее отдельный раздел.
Будьте предельно осторожны и в точности следуйте каждому шагу нашей инструкции. В противном случае ваш Android-смартфон в один «прекрасный» момент может попросту не включиться.
Резервная копия: сохраняем данные перед сбросом
В этом разделе мы будем сохранять данные, которые удалятся после возврата к заводским настройкам. Когда процесс завершится, медиа будут восстановлены из резервной копии. Итак, приступаем.
Копирование на карту памяти или компьютер
Данный способ работает именно с медиа: фотографии, видео или музыка. Также копируются и другие файлы, например, APK. Такие данные, как СМС или телефонная книга, резервируются другим способом.
Итак, для того чтобы скопировать наш контент, делаем так.
На карту памяти
Если карта памяти все же есть, можно копировать данные на нее. Делается это следующим образом:
- Переходим в Google Play и прописываем в поисковой строке «ес». Этих двух букв будет достаточно для того, чтобы вам был показан ES Проводник. Мы используем именно это приложение, так как оно делает нашу инструкцию универсальной для любого Андроид. Хотя копировать данные на флешку можно и средствами штатного файлового менеджера.

- Жмем зеленую кнопку с надписью «Установить».

- Принимаем запрос приложения на доступ к ФС и другим системным службам.

- Ждем окончания загрузки, скорость которой напрямую будет зависеть от быстроты вашего соединения с сетью. Как только APK будет скачан, произойдет его автоматическая установка.

- Готово – наш проводник можно открыть прямо отсюда или запустить тапом по ярлыку на рабочем столе.


- Когда программа будет запущена, мы увидим 2 основных плитки (если, конечно, у вас установлена карта памяти). Первая – это внутренняя память Андроид, вторая – внешний накопитель. По логике нам нужно зайти на первый, скопировать оттуда данные и поместить на второй. Так и делаем.

- Все фотографии в Android по умолчанию хранятся в «DCIM». Открываем каталог.

- Далее нам нужна директория «Camera» – у вас она может называться по-другому.

- Зажимаем пальцем одну из фотографий и ждем, пока на ней не появится зеленая галочка. Когда это будет сделано, жмем «Выбрать все».

- Теперь все наши файлы выделены, поэтому осталось тапнуть по отмеченной на картинке кнопке.

- Возвращаемся в «корень» нашей ФС, нажав на крестик в строке путей.

- Переходим к SD-карте.

- Для того чтобы не перепутать наши данные с другими уже имеющимися тут папками, создадим еще одну. Для этого жмем иконку плюса.

- Вводим имя каталога и жмем «OK».

- Выбираем созданную папку, тапнув по ее силуэту.

Каталог Данные
- Переходим к копированию данных. Для этого тут есть еще одна кнопка.

- В зависимости от объема резервируемых данных, от быстродействия накопителя и от производительности конкретного устройства, скорость копирования может сильно меняться. В любом случае ждем завершения процесса.

Готово. Теперь все наши фотографии и видео в надежном месте. За их сохранность можно не переживать.

Внимание, перед тем как приступить к сбросу гаджета, вытащите карту памяти из него.
Важно! Для того чтобы скопировать другие данные, например, АПК-файлы или музыку, нужно посетить и остальные каталоги во внутренней памяти телефона. Путь к ним разный на каждом Андроид-телефоне и зависит от того, куда вы копировали данные при скачивании с ПК или интернета. Чаще всего музыка «лежит» в папке «Downloads».
На ПК
Скопировать ваши личные данные на компьютер еще проще. Для этого делаем следующее:
- Установите драйвер для своего телефона (найти можно на официальном сайте).
- Подключите устройство любым доступным способом (USB, Bluetooth, Wi-Fi и т. д.).
- Откройте Андроид в проводнике Windows.

- Выберите внутреннюю память.

- Просто перетащите каталог на рабочий стол или другой диск.

Начнется процесс копирования, по завершении которого данные будут надежно защищены.

Внимание, в некоторых случаях для активации режима передачи данных нужно включить соответствующий пункт на Android. Найти его можно в «шторке» уведомлений.
Используем «облачное» хранилище
Для того чтобы резервировать наши фото, видео, игры или музыку, можно воспользоваться и так называемым облаком. Это выделенное дисковое пространство, которое нам зарезервировал один из провайдеров. Для примера поработаем с Google Drive.
- Чаще всего Гугл Облако уже установлено в системе, но если у вас его нет, скачайте программу из Плей Маркет. Для этого нужно всего лишь прописать запрос в поисковой строке.

- Затем выбираем нужный результат из поисковой выдачи. В нашем случае Google Drive является системным приложением и устанавливать его не нужно.

- Установите программу и откройте ее.

- Для разнообразия мы будем использовать не ES Проводник, а штатный файловый менеджер смартфона Xiaomi Remi Note 4x. Запускаем утилиту.

- Выбираем каталог, который хотим копировать в «Облако». Мы, для примера, покажем «Downloads», вы же скопируйте все важные данные.

- Удерживаем палец на файле до тех пор, пока на нем не появится иконка. Затем выделяем все, тапнув на маленькую птичку в верхней правой части экрана.

- Тапаем по «Отправить», чтобы начать процесс копирования.

- Выбираем наш Гугл Диск. Как видите, переместить данные можно куда угодно.

- Выбираем папку в облаке, в которую будет помещен контент. Затем жмем «СОХРАНИТЬ».

- Сначала последует подготовка.

- Затем начнется загрузка на сервер. Естественно, ее скорость будет зависеть от вашего подключения к сети.

Вот и все, данные в облаке и мы уже точно их не потеряем.

Синхронизация с Google
Осталось рассмотреть лишь синхронизацию наших контактов, записей календаря, сохранения в играх и т. д. Для того чтобы это все не удалилось, вернее – было восстановлено в дальнейшем, нужно настроить связь с Google. Приступаем:
Внимание: наша инструкция будет показана на примере смартфона Сяоми. В других версиях ОС и моделях телефонов названия и положение пунктов меню могут отличаться.
- Переходим к настройкам Андроид. Чаще всего их можно найти, опустив «шторку» уведомлений.

- Идем к пункту «Синхронизация».

- Включаем ее.

- Непосредственно перед самим сбросом настроек и форматированием телефона нужно произвести принудительную синхронизацию. Для этого напротив нашего аккаунта жмем иконку, обозначенную на скриншоте ниже.

Особенности моделей
В некоторых телефонах, например, Xiaomi, синхронизацию можно произвести не только с Google. Тут получится скопировать данные в Mi-аккаунт, откуда они потом будут успешно восстановлены. Причем работает это намного интереснее, чем в «голом» Андроид. Восстанавливаются не только контакты, записи календаря и т. д., но и вообще все, включая настройки рабочего стола. В итоге вы получаете точную копию того телефона, который имели до сброса.

Делаем сброс настроек
Итак, после того, как все данные сохранены, мы можем приступить и к самому процессу сброса. Начнем с простого, затем постепенно перейдем к более сложным и действенным вариантам.
Через меню
Опять же, все, что показано ниже, мы делали на нашем тестовом устройстве Xiaomi Redmi Note 4x с установленной надстройкой над ОС Андроид MIUI 9. Если у вас другая модель, действия могут немного отличаться. Тем не менее, начинаем:
- Переходим к настройкам нашего смартфона, опустив строку уведомлений и тапнув по обозначенной на скриншоте шестеренке.

- Далее жмем по пункту расширенных настроек.

- Идем в раздел, обозначенный на картинке красной рамкой.

- Жмем по пункту сброса настроек.

- Тут есть 2 режима очистки Андроид. Первый предусматривает сброс к заводским параметрам, второй полностью форматирует внутреннюю память устройства. В самом низу есть кнопка начала очистки.

- Естественно, для того чтобы удалить все, нам придется подтвердить свои права. У нас это ввод пароля, у вас может быть графический ключ и т. д. Как только верификация пройдет успешно, начнется удаление вех пользовательских данных с перезагрузкой устройства.

Сервисные коды
Также сбросить Андроид к заводским настройкам можно и при помощи сервисного кода. Однако следует отметить, что такие варианты срабатывают не на всех моделях. Какой код подходит именно для вашего телефона мы не скажем – данную информацию придется самостоятельно искать в сети. Точно так же, как и способ ввода таких кодов. Дело в том, что как самих кодов, так и устройств, поддерживающих их, очень много, поэтому описать все нет никакой возможности.
Hard Reset
Жесткий сброс (Hard Reset) выполняется при помощи сочетания клавиш, зажатых на устройстве и может понадобиться тогда, когда доступа к системным настройкам просто нет. К примеру, вы разбили экран, телефон заглючил, что-то не работает или не открывается меню.
Не беда, все равно его можно сбросить, и делается это так:
Внимание! На каждой модели телефона (HTC, ZTE) комбинация кнопок для сброса может отличаться, поэтому воспользуйтесь нашей таблицей либо найдите «горячее» сочетание в сети.
Комбинации кнопок для Hard Reset разных устройств:
| Asus, Acer | Кнопка включения + кнопка уменьшения звука |
| Lenovo | Кнопка включения + громкость в обе стороны. Когда последует вибрация, питание бросаем и несколько раз жмем громкость. |
| Huawei | Кнопка снижения громкости и кнопка питания (держать 10 секунд). Когда появится изображение, то питание бросить. Когда появится робот, смещаем палец на кнопку увеличения громкости. Когда появится загрузка, бросаем громкость. |
| LG: | Уменьшение громкости + кнопка включения. Как только появится картинка, бросьте кнопки и сразу снова нажмите. Держим, пока не появится Recovery. |
| Samsung: | Кнопка включения + кнопка «Home» + кнопка добавления громкости. Иногда кнопка уменьшения громкости + кнопка включения (Galaxy S3). |
| Sony | Кнопка включения + кнопка добавления громкости. Телефон должен быть на зарядке. Далее скрепой жмем на кнопку сброса. Когда появится изображение, кратковременно жмем кнопку питания. Затем бросаем ее и несколько раз нажимаем кнопку добавления громкости. |
| Prestigio | В зависимости от модели кнопка увеличения/снижения громкости + кнопка питания. |
| Meizu, Xiaomi, Fly | Кнопка увеличения громкости и кнопка питания. На Meizu после появления логотипа кнопку включения бросаем, громкость продолжаем держать. |
Штатное Recovery
Если у вас штатное Рекавери, например, Samsung, выберите пункт «Wipe data/factory reset» при помощи навигации кнопками громкости и активируйте клавишей включения.

Модифицированное Рекавери
Иногда у пользователей установлено модифицированное Recovery, например, TWRP. Ниже вы увидите, как сделать сброс через него.
- Когда рекавери будет запущено (используйте те же комбинации кнопок, что и для обычного Hard Reset), перейдите к разделу «Резервное копирование».
Внимание! Перед вами TWRP Recovery, в других моделях PreOS-ПО интерфейс выглядит совсем по-другому.

- Выберите системные разделы, которые нужно скопировать. Ниже мы подробнее опишем каждый из них, а вы уже решите, где ставить флажки. Для того чтобы начать копирование, сдвиньте ползунок вправо.
Заметка: файлы резервных копий охраняются в памяти телефона. Не забудьте скопировать их в более надежное место.

- Сам процесс резервного копирования выглядит следующим образом:

- Когда резервная копия будет изготовлена, можно приступать и к самому сбросу. Идем в раздел «Очистка».

- Тут можно просто сбросить телефон или перейти к детальным настройкам очистки.

- Установите флажки на тех пунктах, которые должны быть отформатированными и тащите полоску вправо.

- Когда очистка будет завершена, идем в раздел перезагрузки.

- Выбираем система и перезагружаемся в ОС Android, которая теперь будет сброшена на 0.

Приложения для сброса настроек Android
Кроме всего прочего, существует много сторонних программ, которые могут сбросить ваш девайс до заводских настроек. Мы расскажем о двух подобных решениях, вы же вправе выбирать любую понравившуюся программу. Итак, рассмотрим наиболее интересные утилиты для сброса вашего телефона. Скачать их можно в Google play.
Simple Factory Phone Reset
Данное приложение обладает большой красной кнопкой, похожей на таковую для запуска ядерной ракеты.

Сначала последует подтверждение.

Потом откроется раздел системных настроек, в котором будет предложено предоставить администраторский доступ Simple Factory Phone Reset.

Как только система получит подтверждение, будет выполнен сброс и все ваши данные окажутся удаленными.
Phone Factory Reset
Еще одна программа, позволяющая сделать сброс Андроид к заводским настройкам. Она также не отличается оригинальностью в оформлении. Тут есть инструкция на английском языке и, собственно, кнопка сброса.

Также, как и другие приложения, для работы утилиты необходимы администраторские полномочия.
Заключение
Итак, теперь вы, как никто другой, знаете все о сбросе Андроид-телефона к заводским настройкам. Существует очень много способов сделать это в зависимости от «железа» и ситуации – выберите самый подходящий. Мы же будем с вами прощаться, но скажем еще кое-что: если во время процесса сброса возникнут вопросы, смело задавайте их в комментариях. По возможности мы постараемся помочь каждому.
Видеоинструкция
Многие владельцы мобильных устройств с OS Android нередко сталкиваются с необходимостью обнуления настроек своего гаджета. Это может быть вызвано разными причинами. Например, «зависание» системы, стала нестабильной работа приложений, а может быть просто возникла потребность в предпродажной подготовке аппарата. Поэтому, как вернуться к заводским настройкам на Андроид – вопрос не праздный. Ниже мы рассмотрим несколько вариантов, которые помогут в решении такой проблемы.
- Независимо от способа сброса, результатом будет полное удаление всех данных, хранящихся во внутренней памяти телефона. Поэтому, прежде чем откатить настройки до первоначального состояния, необходимо сохранить все важные для вас данные (фото, видео, документы, контакты и т.д.). Перенести нужную информацию можно, к примеру, на ПК, в облачное хранилище, на SD-карту, синхронизировать с Гугл-аккаунтом и т.д. Например, телефонные номера можно сохранить следующим образом: запускаем приложение «Контакты», затем — «Меню», далее — «Импорт/Экспорт», после этого выбираем «Экспорт на накопитель». А по завершении сброса настроек можно будет снова вернуть всю сохранённую информацию опять на устройство.

Я уже писала, повторяться не буду, для кого это актуально, пройдите, пожалуйста, по указанной ссылке.
2. Перед тем, как выполнить откат до заводских настроек необходимо полностью зарядить смартфон, либо подключить его к источнику питания, потому что, в случае разрядки аккумулятора во время процедуры, особенно через инженерное меню (о чём мы будем говорить ниже), можно нанести непоправимый вред гаджету, вплоть до того, что потребуется его полная перепрошивка.
3. Прежде чем делать очистку системы (Hard Reset), на устройствах, начиная с версии 5.1 необходимо выйти из аккаунта Google, в противном случае, после сброса и перезагрузки на большинстве смартфонов при их запуске придётся вводить данные последней учётной записи Гугл, что на девственно чистом гаджете сделать будет невозможно. Для этого нам нужно выполнить следующие шаги: отправляемся в «Настройки», заходим в раздел «Аккаунты», открываем «Google»:


На некоторых моделях, чтобы открыть меню с выбором действия нужно нажать значок в правом углу верхней панели в виде трёх вертикальных точек:

Сброс настроек на Андроиде стандартным способом
Данный вариант подойдёт в тех случаях, когда устройство в общем-то в рабочем состоянии, но на нём стали наблюдаться «зависания», замедление работы и т.д., а дальше нужно сделать вот что: через «Настройки », отправляемся в раздел «Восстановление и сброс », открываем «Сброс настроек », далее нажимаем соответствующую кнопку, которую видим в самом низу экрана:

После этого система ещё раз предупредит о последствиях сброса и запросит подтверждения выбранного шага.
Начиная с устройств Android Oreo, необходимые действия будут немного отличаться: через «Настройки » выбираем пункт «Система », далее — «Сброс » и нажимаем «Сбросить к заводским настройкам »:
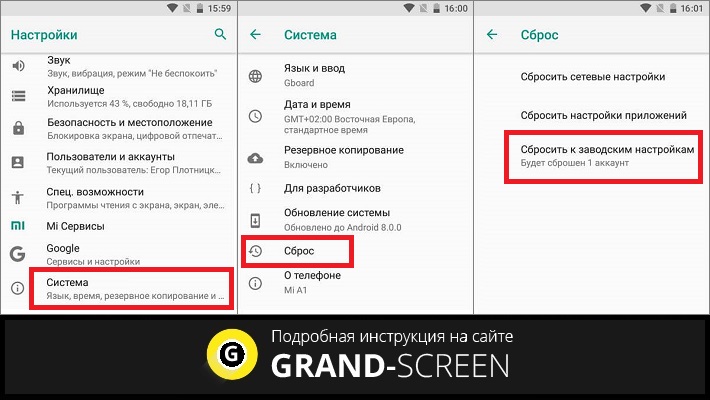
Как видите, способ довольно простой и справиться с ним не представляет особого труда.
Откат системы с помощью секретных (сервисных) кодов
Ещё один простой способ вернуться к настройкам производителя — использовать один из специальных кодов, который нужно ввести в поле для набора номера:

После ввода такой комбинации система автоматически выполнит команду, заложенную в данный код (в нашем случае это будет сброс настроек до первоначального состояния). В зависимости от производителя телефона коды могут быть разными. Универсальными считаются:

Но, если для вашей модели устройства ни одна из указанных комбинаций не подошла, посмотрите, пожалуйста, видео, которое поможет в такой ситуации:
Возврат к заводским настройкам через меню Recovery
Этот способ применяется в более критичных ситуациях – работа устройства затруднена, либо аппарат вообще не включается и требуется обеспечить доступ к системе гаджета и т.д.
Рекавери (режим восстановления или инженерное меню) – это специальное программное обеспечение от производителя, которое является составной частью не только мобильных, но также и десктопных операционных систем. Применяется этот инструмент в целях восстановления стабильной работы устройства, резервного копирования всевозможных данных, а также настройки всех системных значений мобильного устройства или ПК.
Программный способ
Проблема входа в recovery заключается в том, что единого алгоритма для всех моделей Android не существует. Мало того, есть устройства, на которых меню рекавери и вовсе отсутствует. В таких случаях может помочь простенькая утилита Recovery Reboot , установив её, не придётся мучиться с поиском способов входа в меню. Просто запускаем приложение и сразу переходим в recovery:

Однако следует учесть, что работать эта программка будет только на рутованных устройствах.
Как зайти в рекавери на Андроид (аппаратный способ)
В статье « » мы подробно рассказывали о том, как запустить этот режим с разных устройств. Кроме того, если в этой статье вы не найдёте способа входа, актуального для вашего устройства, то можно узнать на сайте производителя конкретно вашей модели телефона.
- Универсальный вариант для входа в меню, который применяется на большей части Android-устройств на процессорах MTK: зажимаем одномоментно кнопки «питание » и «громкость + » (реже может быть «питание » и «громкость — »). На некоторых моделях этим способом мы сразу попадаем в рекавери, а на других, на дисплее появятся три строчки, перемещаясь по ним с помощью кнопки громкости, нужно выбрать «recovery » и подтвердить свой выбор клавишей включения, которая в данном случае выполняет команду «ОК ».
- На устройствах Samsung : зажимаем сразу три кнопки: «Питание», «Домой» и «Громкость вверх». Если на вашей модели нет физической кнопки «Домой», нужно нажать «Питание» и «Громкость вверх». Если на вашем аппарате присутствует кнопка «Bixby», зажимаем её одновременно с кнопками «Питание» и «Громкость вверх». После появления на дисплее логотипа «Samsung», отпускаем «Питание», но удерживаем остальные кнопки до момента открытия меню рекавери.
- На HTC : «Громкость на уменьшение» и кнопка «Пуск». Если не сработало, то «Громкость вверх» + «Пуск». После этого мы скорее всего попадём в Bootloader, тогда, используя качельку громкости (см. выше) перемещаемся в строку «Recovery» и нажимаем кнопку включения. Хотя, и в меню Bootloader можно увидеть позицию «Factory reset», нажав которую мы выполним сброс настроек.
- Для смартфонов LG : зажимаем клавиши «Громкость вниз» + «Питание» и дожидаеся появления на экране фирменного знака LG, теперь быстро отпускаем и снова нажимаем указанную комбинацию кнопок.
Если в результате ваших действий на экране появился Андроид в полуобморочном состоянии, то сваливаться на пятую точку не стоит. Дело в том, что производителем такой вариант предусмотрен во избежание случайной активации какой-либо команды, что может вызвать нежелательное действие. Что делаем в этом случае для перехода в recovery. Опять же, на каждой модели это будут разные действия: быстрое нажатие на одну из трёх сенсорных кнопок внизу дисплея, либо на кнопку включения, либо на кнопку громкости.

После того, как мы попали в меню рекавери, используя кнопку громкости, перемещаемся до строки «wipe data/factory reset » (то есть, стереть данные/сброс на заводские настройки), после этого нажимаем клавишу «Питание »:

Затем подтверждаем свой выбор, опять же, используя кнопку громкости для перемещения, выбираем «Yes — delete all user data » и подтверждаем кнопкой включения:

Теперь открывшемся окне, выбираем «reboot system now » (или «перезагрузить систему»), после чего произойдёт перезагрузка телефона и восстановление заводских настроек.
На смартфонах Meizu режим Recovery отличается от привычного. Здесь, после нажатия кнопки «включения» и «громкости +», ставим галочку в поле «Clear data » («очистить данные») и жмём на кнопку «Start »:

На телефонах Xiaomi мы также сначала используем кнопки «Включение » и «громкость + », после чего откроется меню на китайском языке, для перехода на английский нажимаем кнопку, указанную на первом фрагменте скриншота. Теперь нажимаем кнопку «Recovery » и нажимаем «ОК »:

- В открывшемся окне выбираем «Wipe data »;
- Затем, перемещаясь клавишей громкости до пункта «Wipe All Data », нажимаем кнопку «включение» (здесь и далее);
- В следующем окне подтверждаем кнопкой «Confirm »;
- Теперь выполняем переход в главное меню – «Back to Main Menu »;
- Далее перезагружаем устройство — «Reboot »;
- И последний шаг – активируем пункт «Reboot to System ».
После завершения процедуры сброса, первая загрузка гаджета может происходить в течение нескольких минут.
Ну вот, пожалуй, и всё, о чём я хотела рассказать по теме, как вернуться к заводским настройкам на Android. В заключение хотелось бы напомнить, что при самостоятельном выполнении Hard Reset (сброса настроек) вы должны чётко понимать, что ответственность за все ваши действия (и не исключено «кривые ручки») лежит только на вас. Ну, а, в случае чего, обращайтесь — поможем, чем сможем. Удачи!
Вам была интересна эта новость?










