Удаленный доступ к компьютеру гугл. Удаленный доступ к компьютеру с Windows с помощью браузера Google Chrome
Самой популярной Windows-программой для удаленного доступа к компьютеру через Интернет является TeamViewer. Она популярна благодаря бесплатному распространению (в некоммерческих целях), интуитивно-понятному интерфейсу и простоте использования. Таким же бесплатным средством доступа к компьютеру на расстоянии является штатная утилита Windows «Удаленный помощник», но она менее функциональна, если сравнивать ее с TeamViewer. К тому же, не каждый пользователь знает о ее существовании в версиях системы, начиная с Windows 7. Обоим этим вариантам есть альтернатива от компании Google, причем альтернатива кроссплатформенная. О ней подробнее речь пойдет ниже.
в официальном магазине браузера Chrome, а также в магазинах приложений для Android и iOS – соответственно, Google Play Market и Apple Store.
2. Установка удаленного доступа Chrome на компьютер
Установку приложения удаленного доступа в браузер Chrome рассмотрим на примере системы Windows.
Заходим в магазин Chrome и устанавливаем приложение «Удаленный рабочий стол Chrome». Для установки самого приложения авторизация с помощью аккаунта Chrome не требуется, но авторизация понадобится для использования функционала удаленного доступа.

Предоставляем запрашиваемые разрешения.

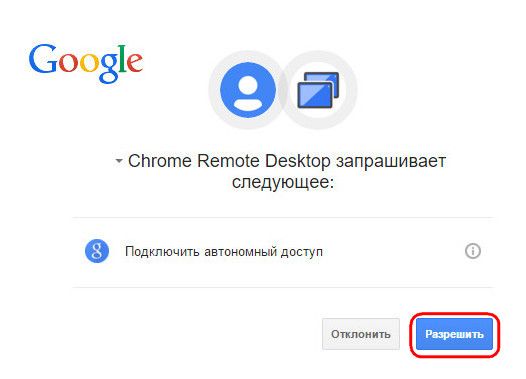
После установки приложение станет доступно на панели запуска приложений Chrome.
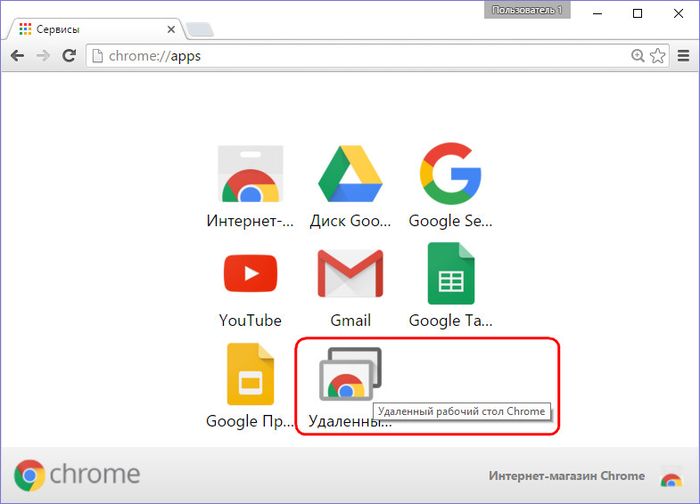
Запустив приложение, увидим два основных раздела интерфейса: верхний раздел «Удаленная поддержка» – это функционал для разовых сеансов удаленного управления, а нижний «Мои компьютеры» – это настройка постоянного удаленного доступа к компьютерам. Но прежде чем приступить к исследованию любой из функций, необходимо установить в операционную систему программное обеспечение для удаленного доступа посредством браузера Chrome – так называемый хост. Для этого жмем в разделе «Удаленная поддержка» кнопку «Начало работы».

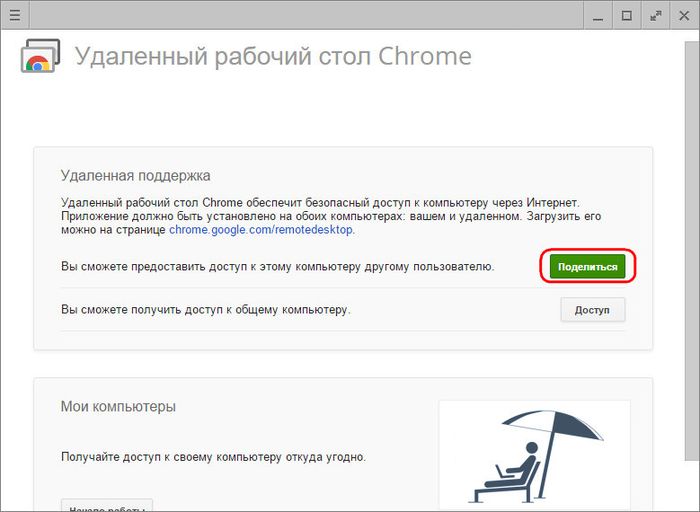
Увидим предложение установить в систему тот самый хост. Соглашаемся.
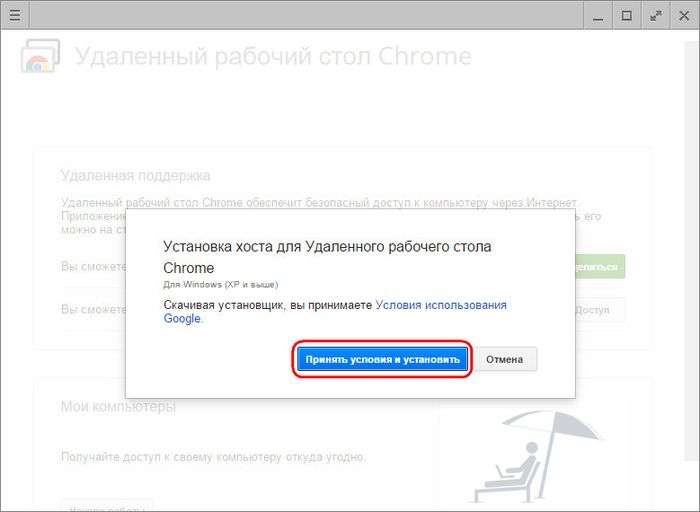
Запустится процесс скачивания инсталляционного файла хоста. После скачивания его нужно запустить и установить программу.
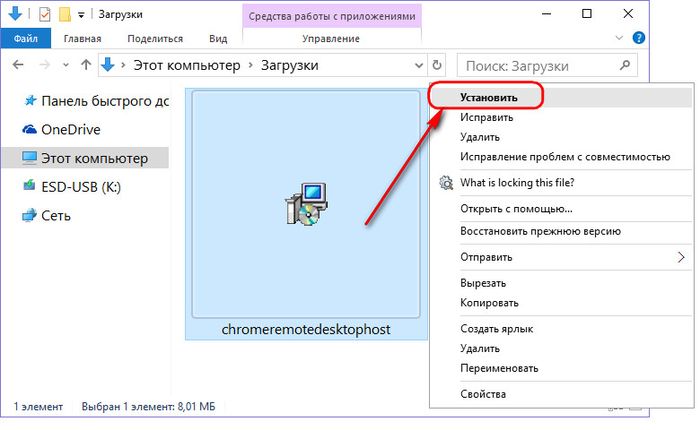
3. Разовые сеансы удаленного доступа Chrome
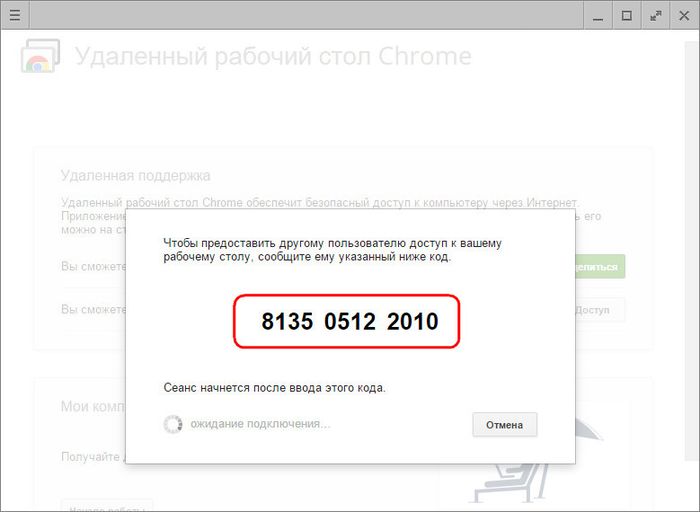
Разовые сеансы доступа в разделе «Удаленная поддержка» подходят для оказания компьютерной помощи на расстоянии. Генерируемый код доступа всегда разный, и, единожды получив доступ к компьютеру, удаленный пользователь, который будет оказывать компьютерную помощь, более этим кодом воспользоваться не сможет. Для следующего сеанса удаленному пользователю нужен будет, другой, заново сгенерированный код доступа.
Удаленному пользователю для получения доступа к удалённому компьютеру необходимо также установить в браузере приложение «Удаленный рабочий стол Chrome». Если только для получения доступа к удаленному компьютеру, то установка программного обеспечения (хоста, как при предоставлении удаленного доступа) не требуется. Как только таким пользователем будет получен сгенерированный код доступа, он может подключаться к удаленному компьютеру и принимать управление им. Для этого в окне приложения необходимо нажать кнопку «Доступ».
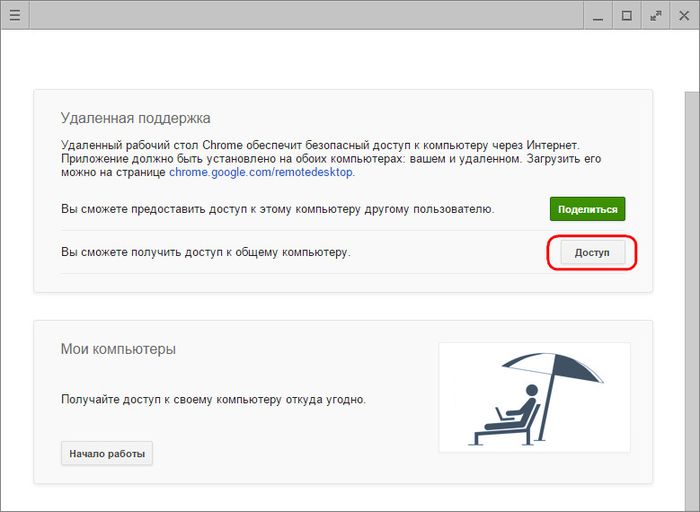
Затем в появившемся поле ввести полученный код и нажать «Подключение».
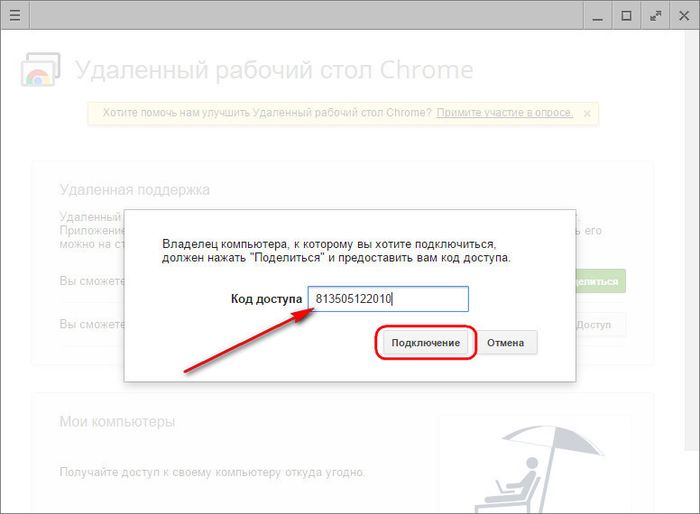
В окне приложения развернется изображение рабочего стола удаленного компьютера. Любой из участников удаленного сеанса сможет его прекратить, нажав кнопку на панели приложения «Закрыть доступ». Также это можно сделать на управляющем компьютере в окне приложения с помощью кнопки разъединения связи.
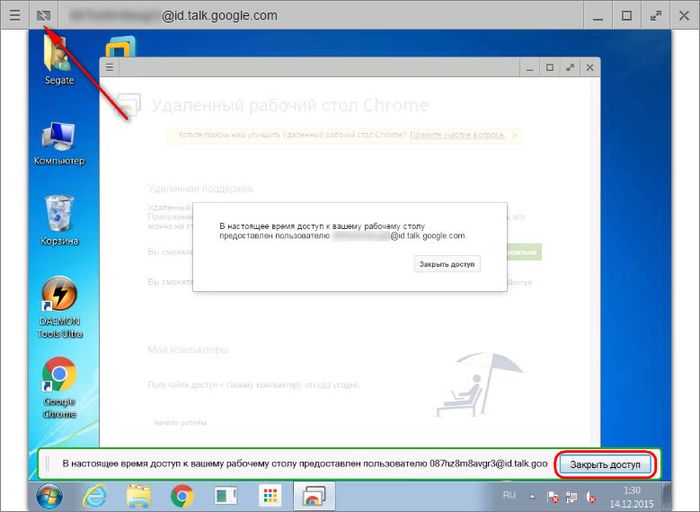
Прекращение связи на компьютере, предоставляющем удаленный доступ, будет доступно еще и в самом центре окна приложения.
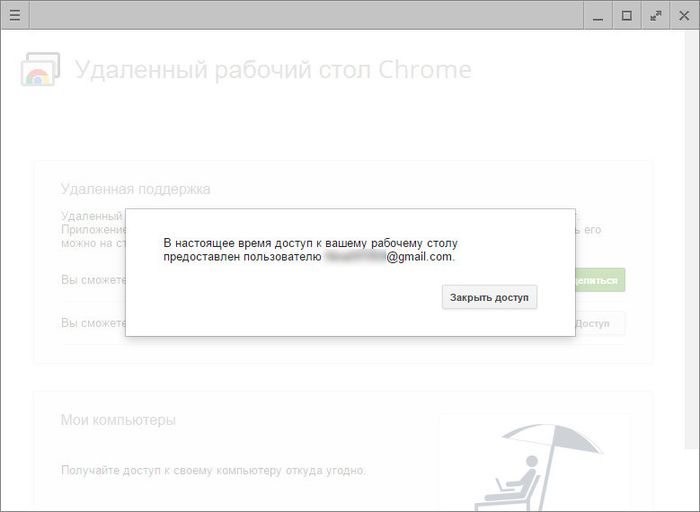
4. Постоянный удаленный доступ к своим компьютерам
Второй раздел приложения «Мои компьютеры», как упоминалось, позволяет настроить постоянный доступ к нескольким компьютерам пользователя. Для этого на первом этапе жмем кнопку «Начало работы».
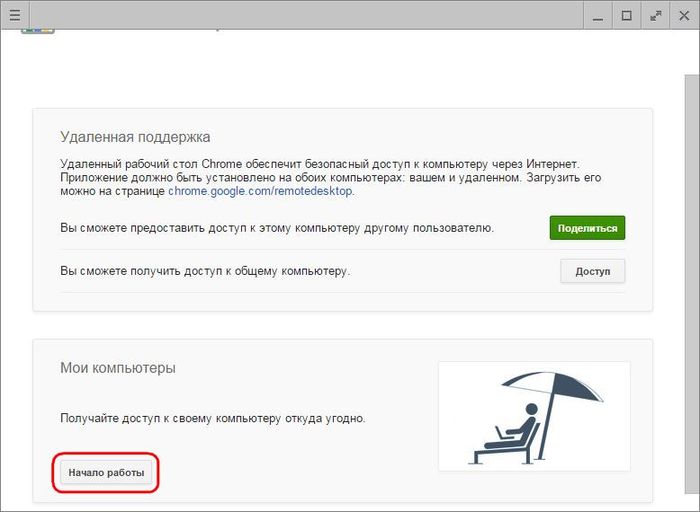
Затем активируем постоянный доступ кнопкой «Разрешить удаленные подключения».
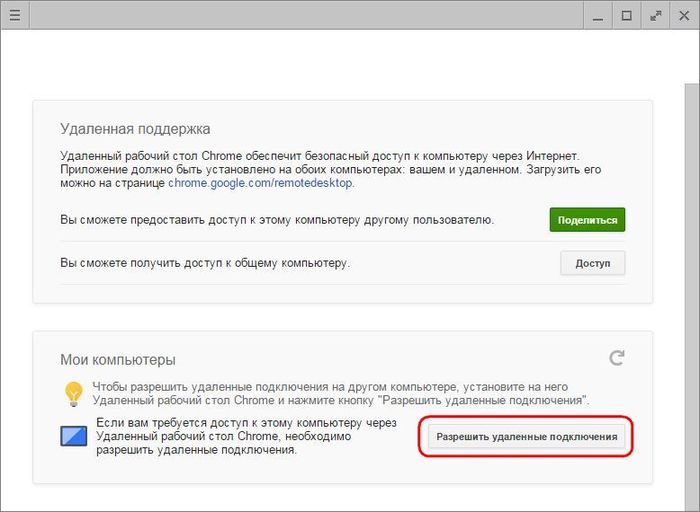
Придумываем пин-код, в котором должно содержаться 6 и более символов. Жмем «Ок».
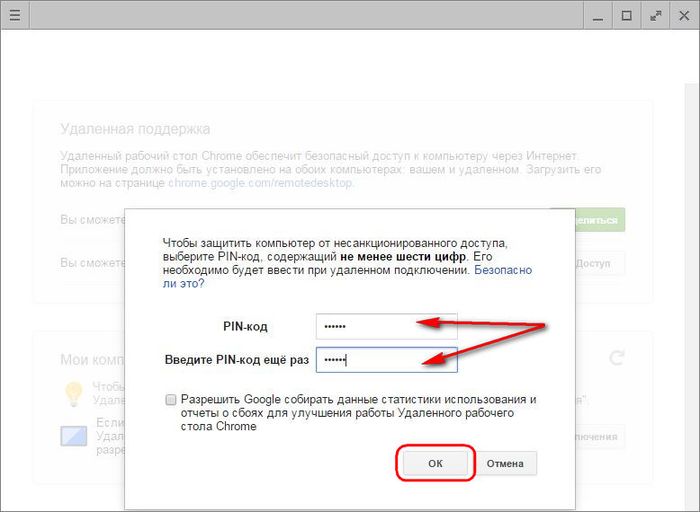
Увидим сообщение о том, что для данного компьютера разрешено удаленное подключение Chrome.
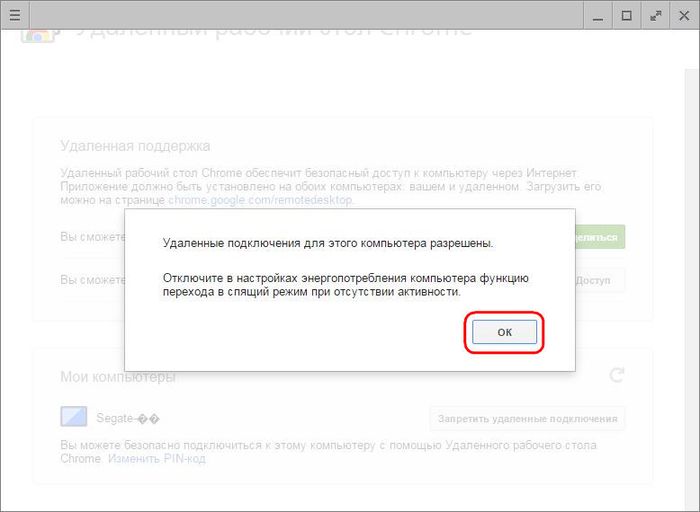
По такому же принципу постоянный удаленный доступ можно настроить для каждого имеющегося компьютера. Для каждого из них не обязательно придумывать новый пин-код, пин-код можно сделать универсальным и повторять его при настройке постоянного удаленного доступа для каждого ПК или ноутбука.
Перечень компьютеров с настроенным постоянным удаленным доступом будет виден в окне приложения, в разделе «Мои компьютеры». Здесь же в любой момент для каждого из устройств можно отключить удаленный доступ кнопкой «Запретить удаленный доступ». Для соединения с выбранным компьютером необходимо просто сделать клик на его названии в перечне.
5. Удаленный доступ Chrome посредством Android-приложения
Одно из удобств настройки постоянного удаленного доступа – подключение к компьютерам по Интернету с мобильных устройств. Рассмотрим процесс удаленного подключения к компьютеру с Android-планшета. Устанавливаем приложение «Удаленный рабочий стол Chrome» в магазине Google Play Market.
После установки и запуска приложения увидим уже знакомый перечень компьютеров. Выбираем нужный.
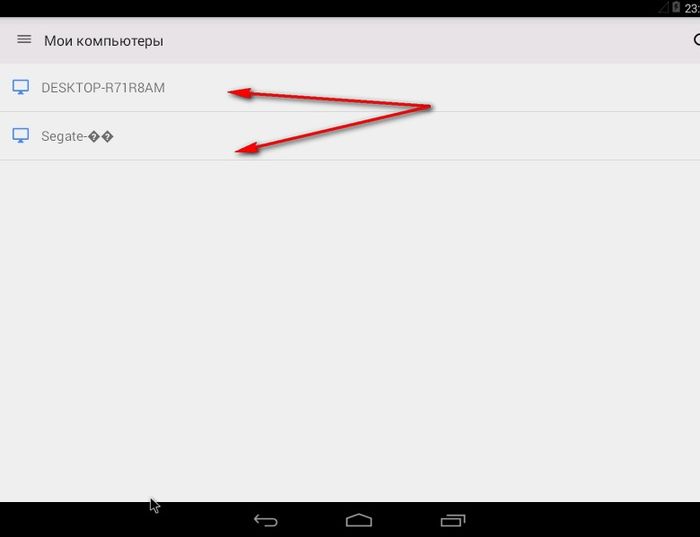
Вводим пин-код и жмем кнопку «Подключение».
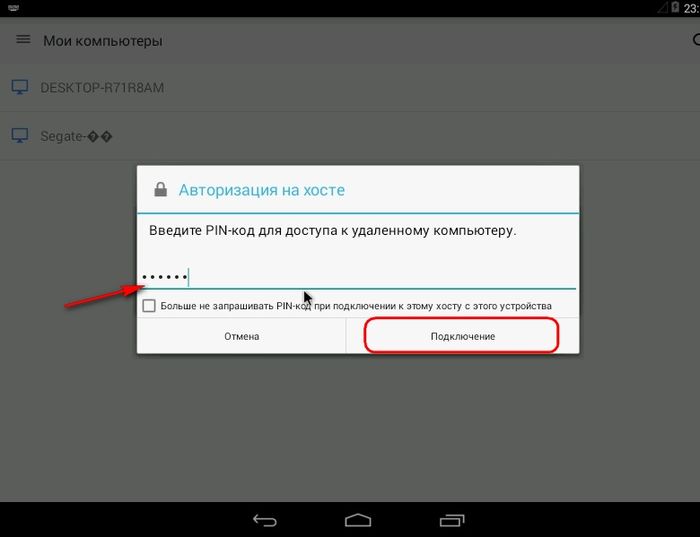
Получаем доступ к компьютеру.
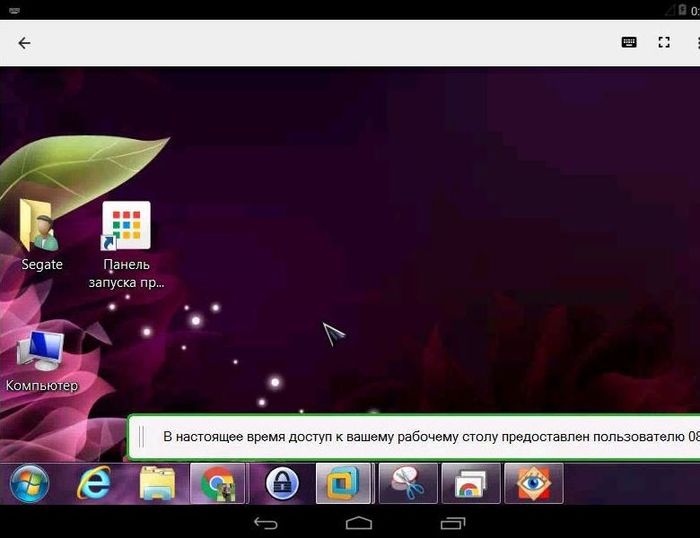
6. Функциональность удаленного доступа Chrome
Удаленный доступ Chrome – простейший инструмент. Среди его возможностей вы не увидите двусторонней передачи файлов, чата или голосовой связи для общения при оказании компьютерной помощи, не обнаружите продвинутых настроек, как это могут предложить программы для удаленного доступа, в частности, та же TeamViewer. Опции приложения от Google минимальны: управляя компьютером удаленно, можно подогнать размер окна, отправить команду сочетания клавиш Ctrl+Alt+Del, создать скриншот.
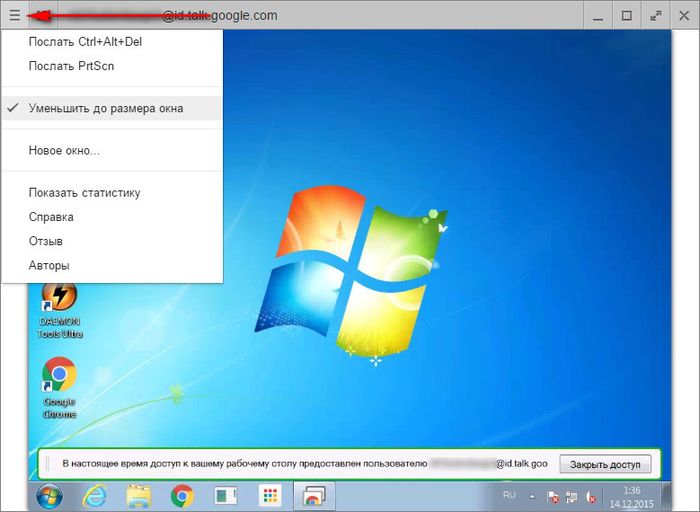
Первые две возможности доступны также в приложении для Android.
На данный момент существует огромное количество программ, позволяющих получить удаленный доступ к компьютеру или же ноутбуку. Однако большая часть из них является условно-бесплатной, другая же – ограничивает время сеанса или же обладает сложным интерфейсом. Наиболее удачной среди всех известных является даже не программа, а расширение, разработанное сотрудниками компании «Гугл», под названием «Chrome Remote Desktop». Именно о нем и пойдет речь в этой статье.
Что такое «Удаленный рабочий стол Chrome»
Это аддон, разработанный специально для Хрома, и предназначенный для осуществления получения удаленного доступа к компьютеру/ноутбуку. С помощью него на удаленном устройстве можно осуществлять любые действия: запускать программы, создавать или удалять файлы различного формата, просматривать видео, копировать данные и так далее.
Как скачать и установить «Chrome Remote Desktop»
2. Нажмите на кнопку «Установить».
3. Подтвердите свое желание, путем нажатия на кнопку «Установить приложение», и дождитесь окончания процесса.

Многие сайты предлагают скачать расширение, выдавая его за оригинальное, не ведитесь на это! Производите скачивание только с официального магазина.
Как настроить в Хроме «Удаленный рабочий стол» (Windows 7 и Windows 10)
1. Введите в поисковой строке обозревателя «chrome://apps

2. Нажмите на значок с надписью «Удаленный рабочий стол».


4. Нажмите на «Разрешить».

5. Нажмите на кнопку «Начало работы», расположенную в окошке «Мои компьютеры».

6. Кликните на «Разрешить удаленные подключения».

7. Чтобы началась установка Хоста, вам необходимо нажать на голубую кнопку «Принять условия и установить».

8. Во всплывшем окошке нажмите «Ок».

9. Вновь нажмите «Ок».

10. Параллельно у вас должен открыться браузер IE, в котором начнется загрузка хоста, по окончании загрузки нажмите на кнопку «Выполнить».
11. Начнется установка Хоста – дождитесь ее окончания.

12. Введите PIN-код, состоящий не менее чем из 6-ти символов (придумайте себе код, который будет защищать вас от несанкционированного подключения – можете использовать для надежности способы описанные в этой статье — ) и нажмите «Ок».

Теперь ваш ПК доступен для удаленного подключения к рабочему столу.
Как получить удаленный доступ к рабочему столу в браузере Google Crome
Подключиться к рабочему столу очень просто, если знать PIN-код.
1. Запустите расширение и в списке мои компьютеры выберите устройство, к которому необходимо подключиться.

2. Возможно появление вот такого окошка, не пугайтесь и просто нажмите «Подключиться».

3. Введите PIN-код и кликните на кнопку «Подключение».

Как прервать сеанс удаленного доступа к своему рабочему столу
Все очень просто – нажмите на кнопку «Закрыть доступ», расположенную в самом низу экрана в зеленой рамочке.

Как предоставить в Хроме удаленный доступ к своему рабочему столу
Предоставляйте доступ только проверенным лицам, в противном случае, все ваши данные могут быть похищены и использованы в противоправных действиях!

2. Будет сгенерирован ваш персональный код доступа, который необходимо сообщить пользователю, пытающемуся установить соединение с вашим компьютером/ноутбуком.

Когда вторая сторона введет код, вам всего лишь останется подтвердить подключение.
Как удалить приложение «Удаленный рабочий стол» в Хроме
Если вам не понравилось приложение, или попросту оно вам больше не нужно, вы всегда можете его удалить в несколько кликов.
1. Введите в адресной строке веб-обозревателя «chrome://extensions/ » (без кавычек) и нажмите «Enter».

2. Найдите в списке расширений «Удаленный рабочий стол» и нажмите на значок в виде мусорного ведра, расположенный рядом с ним.

3. Подтвердите свое желание нажатием на кнопку «Удалить».

Помните, предоставляя удаленный доступ к своему рабочему столу, вы не только позволяете постороннему пользователю увидеть все, что у вас установлено, но и открываете доступ ко всем вашим паролям, программам и системным настройкам.
Никто не застрахован от ситуации, при которой необходимо получить доступ к географически удалённому компьютеру. Подобная необходимость возникает при одновременной работе на нескольких компьютерах, например, дома и в офисе. Потребность в санкционированном дистанционном управлении может возникнуть и у службы IT-поддержки с целью прямого непосредственного взаимоотношения между пользователями. Сталкиваясь с данной ситуацией, использовать удаленный рабочий стол Chrome, я считаю наиболее удобным и надёжным инструментом для пользователей любого уровня технической подготовки.
Доверие к данному сервису от Google у меня вызывает использование нескольких прикладных решений: P2P-соединение с транспортом по протоколам UDP, TCP, а также SSL-соединение, гарантирующее безопасность передаваемых данных во время сессии.
Удаленный рабочий стол Chrome что это
Приложение, полным названием которого является Chrome Remote Desktop (Удаленный рабочий стол Chrome), является расширением к популярнейшему на всех платформах браузеру Chrome. Благодаря популярности решения, функционал утилиты доступен на всех платформах (Windows, Linux, Mac и конечно Chromebook). Суть работы приложения заключается в предоставлении защищённого санкционированного удалённого доступа к другому компьютеру напрямую через браузер.
Единственным условием, которое необходимо соблюдать для использования плагина, является наличие кода аутентификации, генерируемого непосредственно на открываемой вкладке окна браузера. Генерируемый код является временным, и для повторного создания сессии его необходимо создать заново. При необходимости частого использования сервиса, пользователям предоставляется возможность создать постоянный код, для получения которого необходимо иметь учётную запись к службам Google. Создать учётную запись можно бесплатно на главной странице одноимённой поисковой системы. Хочу отметить, что, например, пользователи мобильных устройств на платформах Android, Chromebook чаще всего уже имеют требуемые учётные данные.
По умолчанию, браузер Chrome, не имеет установленного расширения для технологии Chrome Remoting, его необходимо скачать с Google Play Market и установить на все устройства с которых, и на которые необходимо получить доступ. Благодаря малого размеру утилиты (менее 4 Мб), загрузка, установка и настройка приложения займёт не более нескольких минут.
Удаленный рабочий стол Chrome где скачать и как настроить
Для этого нужно зайти в настройки браузера Chrome далее Дополнительные инструменты и бырать расширения.
В открывшемся окне снизу кликаем Еще расширения.


После установки открываем новую вкладку и слева вверху кликаем Сервисы.

После этого должна открыться следующая вкладка в ней необходима кликнуть на Удаленный рабочий стол. Так же вам нужно будет завести учетную запись в Google.

Теперь должно запуститься само расширение. В нем нужно кликнуть Доступ.

И ввести код доступа.

Для того чтобы получить код доступа на компьютере к которому вы хотите подключиться нужно так же установить это расширение. Пройти все шаги до запуска самого расширения. И выбрать не Доступ а ниже Мои компьютеры. Далее нужно нажать Разрешить удаленное подключение и следовать инструкциям. В принципе там все просто но если у вас что то не получиться напишите в комментариях. И я вам напишу подробную инструкцию по настройки клиента.
В заключение, хотелось отметить не только удобство интерфейса приложения, его компактность и скорость работы, но также и доступность даже на мобильных устройствах (смартфоны, планшеты) позволяя создавать сессий вида «Смартфон-ПК». Именно данная особенность выделяет его среди других схожих проектов от не менее известных производителей. Приложение не имеет ограничений по сроку эксплуатации, предоставляя на безвозмездной основе весь свой функционал. Единственное условие, которое необходимо соблюдать – обеспечение стабильного доступа к сети Интернет обоих подключаемых клиентов.
И другие. Однако вместо данного софта можно использовать возможности браузера Google Chrome.
Требования к удалённому подключению Google Chrome
Для того, чтобы получить доступ к ПК удалённо с помощью браузера Google Chrome, необходимо выполнить следующие требование:
- Иметь установленные браузеры Google Chrome на управляющем ПК и на устройстве партнёра;
- Активированное приложение «Удалённый рабочий стол Chrome»;
- Подключение к сети Интернет;
- Включённые ПК.
Для того, чтобы выполнить второй пункт, стоит перейти в магазин Google Chrome и ввести в поисковик название приложения.

На панели задач появится значок программы.

Настраиваем софт для удалённой работы.
Запуск удалённого рабочего стола Chrome
Кликнув на значке панели задач, появится перечень инструментов Google. Жмём «Удалённый рабочий стол».

Откроется новая вкладка браузера. Необходимо войти в аккаунт Google, чтобы активировать кнопки следующего окна настроек. В окне жмём «Начало работы».


После принимаем условия соглашения, чтобы установить хост. Запустится загрузка файла хоста.

После запускаем программу для удалённого доступа к устройству партнёра.
Доступ к чужому ПК

Пользователю, который будет управлять вашим ПК, также нужно установить это приложение на своём ПК и при подключении нажать «Доступ», ввести код.


Удалённый рабочий стол будет выглядеть следующим образом.

Рабочий стол удалённого ПК можно увеличить или развернуть на всё окно для удобного использования.
Здравствуй, Хабр.
Сегодня Гугл для меня совершенно неожиданно выпустил обновление своей весьма интересной и полезной технологии - Chrome Remote Dektop, которая, согласно своему названию, предоставляет удаленный доступ через Интернет к рабочему столу компьютера другим устройствам: ПК, смартфон на Android и, немного позже, iOS. Точнее, новое - поддержка мобильных устройств, подключение для ПК было доступно и раньше. Испытания в жизни с применением смартфона: под катом.
Технология позволяет подключаться к ПК под управлением Windows или MacOS. Под рукой у меня как раз оказался ПК с родной Виндой и смартфон на Андроиде с экранчиком 4.7
Настройка ПК
Во-первых, нам нужен браузер Chrome. В строке поиска вводимchrome.google.com/remotedesktop
Откроется страничка магазина Хрома, на которой будет предложено установить расширение для браузера.


После установки запускаем новый модуль в браузере (например, с упомянутой выше панели Гугл). На страничке будет минимум элементов интерфейса.

В верхнем блоке «Удаленная поддержка» можно разрешить доступ к своему компьютеру другому ПК с установленным Chrome Remote Desktop, или же самому куда-либо подключиться. Для этого используется пин-код. Достаточно сообщить его товарищу, тот введет его в своем браузере - и все готово.
Второй блок «Мои компьютеры» нам более интересен, так как именно он помогает настроить подключение к ПК со смартфона.
Здесь отображается список компьюетров, поддерживающий технологию Chrome Remote Desktop для выбранного аккаунта Гугла. Так и есть, связь ПК-смартфон работает только для в пределах одного Гугль-аккаунта. Это, конечно, очень сильно ограничивает сферу применения и полезность всей технологии. И когда потребуется подключение к ПК незнакомого человека, лучше использовать TeamViewer, клиент которого для Андроид уже есть (хотя я так все не доберусь его попробовать). Смирившись с ограничением, разрешаем подключения для ПК, на котором мы сейчас настраиваем Remote Desktop. Потребуется указать пин-код. На этом настройка ПК закончена.
Настройка смартфона
На смартфон устанавливаем одноименное приложение из Google Play Market. Как оказалось, их там много.
Нам нужно, конечно, от Гугла:
play.google.com/store/apps/details?id=com.google.chromeremotedesktop&hl=ru
Устанавливаем, запускаем, видим интерфейс еще проще.

На экране для выбранного Гугль-аккаунта отображается список компьютеров, на которых установлен Chrome Remote Desktop, Если ПК в сети и доступен для подключения - иконка цветная, иначе - серая. Для подключения к ПК надо нажать на его имя в списке. при первом подключении будет запрошен пин-код. Его можно «запомнить», чтобы не вводить потом.
Подключение к ПК со смартфона
При подключении на экране смартфона отображается полноценный экран ПК.
Вверху экранчика располагается панель управления, откуда можно вызвать экранную клавиатуру, спрятать эту панель (после ее октрыть можно убедт нажав на маленькую пиктограмму вверху справа экрачика), вызвать меню. Меню содержит три команды: послать ctrl+alt+del. отключиться от ПК, вызвать справку. Последняя достаточно скромная по объему, но и настроек приложения не много.
При подключении к ПК внизу его экрана выводится сообщение о том, что это активен Remote Desktop
Управление ПК со смартфона
Для работы используется несколько жестов (они описаны и в справке). Курсор на ПК перемещаем скольжением по экрану смартфона: ведем палец слева направо - и курсор ползет на ПК в тмо же направлении. Если экран ПК не влезает в экран смартфона, при движении курсора он тоже будет плавно скроллиться в нужном направлении. Есть функция мастшаба (свести или развести два пальца). Щелчок левой кнопкой мыши - нажатие на экран пальцем, щелчок правой кнопкой мыши - нажатие двумя пальцами. Есть даже нажатие средней клавиши - три пальца. прокручивание экрана - ведем двумя пальцами по экрану. В целом, легко запомнить и достаточно удобно.Ресурсоемкость
Приложение не требует много мощностей от мобильного устройства. На моем аппарате HTC One с четырехядерным процессором на частоте 1.7 ГГц Quallcomm Snapdragon 600 приложение нагружало максимум 2 ядра, частота не поднималась выше 1.1 ГГц. Если никак не взаимодействовать с приложением, процессора находится на минимальной частоте с одним активным ядром (мой SoC умеет отключать неиспользуемые процессоры приложений). Можно свернуть приложение, оно будет висеть в фоне, сохраняя подключение, и никак не влиять на работу смартфона.Конечно, для уверенной работы требуетсядостаточно стабильное интеренет-соединение. Я пробовал через WiFi средней мощности - работает отлично, без единых пауз или подтормаживаний на ПК и смартфоне.
Итоговые мысли
Польза приложения при использовании в режиме ПК-ПК не явная. Есть TeamViewer, проверенное временем и мной решение. Chrome Remote Desktop треубет браузера chrome, наличия аккаунта Гугла. Это однозначно ограничивает сферу применения. По функционалу вариант Гугла тоже сильно отстает от TeamViewer (по краййнем мере на первый и второй взгляд)В варианте «ПК-Смартфон» решение тоже имеет большое ограничение - только для устройств под одним аккаунтом Гугла.
В чем же плюс? А в том, что если приведенные выше требования выполнены, мы имеем уже стабильное и удобное приложение для того, чтобы быстро подключиться к своему ПК из любого места, где есть Интерент, полноценно взаимодействовать с ПК со своего смартфона. Что интересно, браузер Хром и приложение Remote Desktop даже не должны быть открыты на ПК, чтобы можно было подключиться со смартфона.
Приложение может понравится пользователям, активно использующим сервисы Google каждый день - мы получили еще один полезный инструмент. Да, есть много аналогов на рынке, плюс же тут как раз в использовании единой экосистемы от солидной компании.
Варианты использования могут быть придуманы разные 9ниже - мои сценарии):
- Управление ПК с расстояния (например, дома с дивана, или при проведении презентации)
- Подключение к ПК извне дома (помочь оставшейся дома любимой установить хитрую программу)
- Контроль за процессом выполнения чего-либо (автоматического тестирования) на ПК из другой части офиса или столовой
Надеюсь, рассмотренный в статье продукт будет полезен не только мне. пишите в комментариях, нужно ли Вам такое приложение, как еще его можно использовать.










